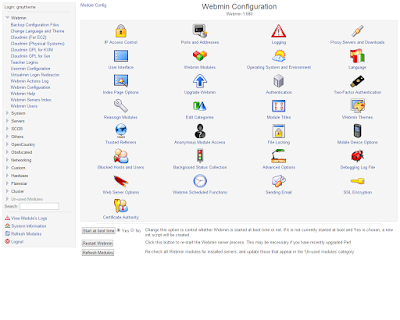Untuk menginstal PHP sebelumnya anda harus sudah menginstal
Apache Server dan pastikan sudah berjalan dengan baik.
Klik link berikut untuk mendownload php:
http://windows.php.net/download untuk php versi yang lama dapat di download di php
archives atau
museumnya php.
PHP ada 2 kompilasi yang dikeluarkan yaitu VC6 (Visual C++ 6.0) dan VC9 (Visual Studio C++ 2008).
Untuk Apache.org binary, dianjurkan untuk menggunakan yang VC6 sedangkan VC9 adalah untuk IIS server.
Ketika mendownload pilih yang versi Zip dengan Thread Safe.
Jika ingin menggunakan PHP yang VC9 maka Apachenya harus di update
terlebih dahulu. Ikuti link berikut untuk mengetahui bagaimana
cara upgrade Apache untuk PHP yang VC9.
Setelah mendapatkan versi php yang anda inginkan, buat sebuah folder
di “C:\Apache” dengan nama “php” sehingga menjadi C:\Apache\php,
kemudian dengan menggunakan winzip atau winnar ekstrak file yang telah
kita download ke dalam folder tersebut.
Kemudian di dalam folder php cari file “php.ini-dist” untuk PHP versi
5.3.+ gunakan “php.ini-production” karena pengaturan tersebut merupakan
pengaturan standar, baik untuk kecepatan maupun keamanan.
Ganti namanya menjadi “php.ini” double klik untuk membuka file tersebut dan cari baris seperti berikut:
doc_root =
supaya lebih cepat, di menu notepad klik “edit” kemudian “find”
masukkan “doc_root” klik find. Kemudian masukkan folder website yang
telah kita buat sebelumnya sehingga menjadi:
doc_root ="D:\My Websites"
Kemudian cari baris berikutnya:
; extension_dir = "ext"
Isikan sehingga menjadi:
extension_dir = "C:\Apache\php\ext"
Agar PHP terhubung dengan server maka kita harus mengedit file
configurasi Apache Server yang berada di “C:\Apache\conf\httpd.conf”
buka file tersebut kemudian cari baris seperti dibawah ini:
<IfModule dir_module>
DirectoryIndex index.html
</IfModule>
Tambahkan index.php dengan dibatasi oleh sebuah spasi sehingga menjadi:
<IfModule dir_module>
DirectoryIndex index.html index.php
</IfModule>

Kemudian tambahkan yang berikut ini diantara <IfModule
mime_module> dan </IfModule>, sehingga menjadi seperti pada
gambar dibawah:
ScriptAlias /php/ "C:/Apache/php/"
AddType application/x-httpd-php .php .php5
Action application/x-httpd-php "/php/php-cgi.exe"
SetEnv PHPRC "C:/Apache/php"

Diakhir dari file httpd.conf tersebut tambahkan yang berikut ini:
PHPIniDir "C:/Apache/php/"
LoadModule php5_module "C:/Apache/php/php5apache2_2.dll"

Simpan file tersebut, kemudian Restart server.
Agar Windows dapat mengetahui lokasi file system dan konfigurasi dari
PHP maka kita harus menambahkan lokasi dari directory PHP tersebut.
Sebenarnya kita bisa saja memindahkan file 2x tersebut ke folder
Windows atau System32, tapi tentu akan jadi rumit ketika kita ingin
meng-upgrade php tersebut yang ujung-ujungnya malah system Windows kita
yang rusak.
Jadi jalan terbaiknya adalah dengan memasukkan path atau lokasi php
kita ke System Windows. Caranya? ikuti langkah-langkah berikut:
Buka “System Properties” dengan cara mengklik kanan “My Computer” pilih “Properties”

Kemudian pilih tab “Advanced” kemudian klik “Environment Variables”

Di dalam “System Variables” cari variable yang bernama “Path” klik edit atau double klik untuk mengedit.

Setelah Edit System Variable terbuka di dalam “Variable value”
tambahkan “C:\Apache\php” dengan dibatasi oleh tanda titik koma “;” klik
OK.
Secara standart PHP akan menggunakan System Temp sebagai temporary
folder. Saya pernah mengalami script yang tidak bekerja setelah saya
mengosongkan Windows Temp folder. Jadi agar hal ini tidak terjadi kita
akan membuat temporary folder di dalam folder Apache.
Pertama buat sebuah folder di “C:\Apache” dengan nama “temp” di dalam
folder “temp” tersebut buat dua buah folder dengan nama “upload” dan
“session” sehingga kita akan memiliki dua buah folder baru:
“C:\Apache\temp\upload”
“C:\Apache\temp\session”
Kemudian buka file pengaturan PHP “C:\Apache\php\php.ini” cari baris seperti yang ada di bawah ini:
;upload_tmp_dir =
Isikan sehingga menjadi:
upload_tmp_dir="C:\Apache\temp\upload"
Selanjutnya cari kembali:
;session.save_path = "/tmp"
Isikan sehingga menjadi:
session.save_path="C:\Apache\temp\session"
Agar system dapat membaca semua perubahan ini, Komputer kita harus di “Restart.”
Setelah komputer direstart sekarang kita akan menguji apakah server
dan php telah terhubung dengan baik, buka notepad kemudian masukkan kode
berikut ini:
<?php
phpinfo();
?>
Simpan file tersebut ke D:\My Websites dengan nama “index.php” jangan
lupa ketika menyimpannya ganti save as type-nya dengan “all files”
karena jika tidak maka filenya nanti akan menjadi “index.php.txt”
Hapus file “index.html”jika masih ada di dalam folder tersebut.
Kemudian buka browser ketik di address bar “localhost” atau “http//localhost/”
Jika browser menampilkan seperti gambar berikut ini berarti PHP telah terhubung ke Server dengan baik, again Congratulations…