M File Anti Copy
M File Anti Copy adalah sebuah
freeware yang dapat memblok beberapa file agar tidak dapat di copy.
Sehingga orang lain tidak dapat mengcopy file dari computer anda tanpa
seizing dari anda.
Penggunaanya pun cukup simple, bila kita ingin mengaktifkan M File Anti Copy kita tinggal mengklik icon actived dan deactived untuk sebaliknya.
Tampilan awal M File Anti Copy,
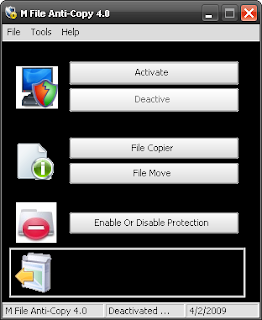
Bila anda ingin mencicipi program ini bisa anda download disini
Have funnnnn
Penggunaanya pun cukup simple, bila kita ingin mengaktifkan M File Anti Copy kita tinggal mengklik icon actived dan deactived untuk sebaliknya.
Tampilan awal M File Anti Copy,
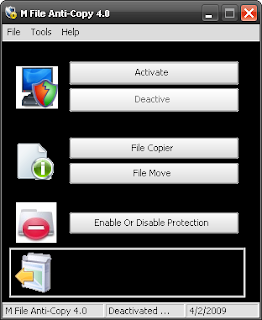
Bila anda ingin mencicipi program ini bisa anda download disini
Have funnnnn

Intercom Lanic | Aplikasi Buat Nelpon Via LAN dan WiFi
Apakah
Aplikasi Lanic Intercom itu???? Aplikasi Lanic Intercom merupakan
aplikasi yang memungkinakan kita untuk berkomunikasi antar pengguna
dalam satu suatu jaringan layaknya kita berbicara menggunakan telpon
atau perangkat intercom lainnya. Mungkin bedanya disini kita
menggunakan IP untuk terhubung dengan pengguna lainnya Intercom sendiri
menurut wikipedia adalah kepanjangan dari intercommunication device atau peralatan komunikasi internal. Interkom merupakan sebuah sistem komunikasi elektronik
yang ditujukan untuk pembicaraan, pengumuman, atau proses komunikasi
yang terbatas. Interkom sering disebut juga interphone atau
intertelepon. Interkom tersambung melalui kabel yang disebut kabel
Beudrat. Kabel ini berfungsi untuk menyalurkan suara dari pesawat
interkom yang satu ke pesawat interkom lainnya.gitu aza sob sedikit
penjelasan dari saya, dan silahkan caba sendiri untuk lebih jelasanya
untuk softwarenya silahkan download dibawah ini sob

Cara menginstal Apache Server
Di modul ini kita akan mempelajari bagaimana cara untuk menginstal
Apache Server, PHP dan MySQL dibawah OS Windows, sebagai referensi saya
menggunakan OS Windows XP SP3 32Bit.
Dibawah ini adalah versi dari program 2x yang akan kita gunakan dalam simulasi ini:
- Apache Server 2.2.22-win32-x86-openssl-0.9.8t.msi
- PHP 5.3.6-Win32-VC9-x86.zip
- MySQL 5.5.14-win32.msi
Apache Server 2.2.22
Pertama yang harus kita lakukan adalah mendownload Apache http://httpd.apache.org/download.cgi. Kemudian pilih seperti yang telah ditandai dengan warna merah dibawah ini:

Setelah selesai di dowmload double klik file tersebut untuk memulai penginstalasian.

Tanpa basa-basi klik Next.

Tandai "I accept the terms in the lisense agreement," kemudian klik Next.

Anda bisa membaca penjelasan dan petunjuk tentang Apache Server, kemudian klik Next

Selanjutnya isikan dengan data seperti berikut ini:
Network Domain: localhost
Server Name: localhost
Administrator’s Email Address: admin@localhost
Tandai "for all user, on port 80, as a Service" kemudian klik Next

Pilih "Typikal" untuk tipe penginstalasian.

Kemudian klik "Change" untuk mengubah folder tujuan penginstalasian.
Sebagai contoh kita akan menginstal program ini ke "C:\Apache" nanti untuk PHP dan MySQL akan kita instal di folder yang sama juga, sehingga akan kelihatan lebih simpel, mudah diingat, aman dan terkendali. Setuju?
Jadi buat sebuah folder baru di drive C dengan nama "Apache"

Atau anda juga bisa langsung mengetikkan "C:\Apache\" di dalam Folder name kemudian klik OK.

Setelah kita mengubah folder tujuan penginstalasian tersebut maka akan terlihat seperti gambar diatas.
Kalau anda sudah merasa yakin klik Next untuk melanjutkan.

Kemudian klik Install untuk menginstal Apache Server.

Tunggu beberapa saat, setelah selesai klik "Finish" Apache Server siap digunakan.
Sebuah icon akan tampil di system tray seperti pada gambar dibawah ini. Dengan mengklik kiri icon ini, kita dapat menghentikan (stop), memulai (start) dan memulai kembali (restart) Apache Server.
Perlu diingat bahwa setiap kali kita melakukan perubahan pada file pengaturan (configuration file) selalu lakukan "Restart" atau dengan mengklik stop kemudian start sehingga perubahan segera di baca oleh Server.

Untuk mengetahui bekerja tidaknya Apache Server tersebut buka browser dan ketikkan di address bar "localhost" atau "http://localhost/"
Jika yang ditampilkan adalah seperti gambar berikut ini berarti Apache Server tersebut telah bekerja dengan baik.

Congratulations…
Selanjutnya kita akan melakukan sedikit perubahan pada file pengaturan Apache Server ini. File pengaturannya tersebut ada di: "C:\Apache\conf\httpd.conf" atau kita bisa mengaksesnya dari:
Start Menu > All Programs > Apache HTTP Server 2.2 > Configure Apache Server > Edit the Apache httpd.conf Configuration File.
Ketika kita mengetikkan "http://localhost/" di browser, file yang ditampilkan tersebut berada di "C:\Apache\htdocs" ini yang disebut dengan "Documentroot" jadi file yang bernama index didalam folder ini akan secara otomatis ditampilkan oleh browser.
Karena kita nantinya akan sering mengakses folder ini, maka ada baiknya kita menggantinya ke sebuah folder tersendiri yang lebih ringkas dan mudah mengaksesnya.
Mengubah Apache Document Root
Buat sebuah folder di drive D dengan nama My Websites.
Kemudian buka file konfigurasi Apache Server "httpd.conf"
Cari baris yang seperti dibawah ini:
Sekarang restart server. Kemudian di browser ketik kembali "http://localhost/" dan Enter.
Jika tidak ada problem maka browser akan menampilkan seperti berikut:

Selanjutnya kita akan menginstal PHP 5.3.6, untuk Apache Server ini gunakan PHP yang versi VC6. Bila menggunakan PHP versi VC9 Apache Servernya harus di update terlebih dahulu.
Dibawah ini adalah versi dari program 2x yang akan kita gunakan dalam simulasi ini:
- Apache Server 2.2.22-win32-x86-openssl-0.9.8t.msi
- PHP 5.3.6-Win32-VC9-x86.zip
- MySQL 5.5.14-win32.msi
Apache Server 2.2.22
Pertama yang harus kita lakukan adalah mendownload Apache http://httpd.apache.org/download.cgi. Kemudian pilih seperti yang telah ditandai dengan warna merah dibawah ini:

Setelah selesai di dowmload double klik file tersebut untuk memulai penginstalasian.

Tanpa basa-basi klik Next.

Tandai "I accept the terms in the lisense agreement," kemudian klik Next.

Anda bisa membaca penjelasan dan petunjuk tentang Apache Server, kemudian klik Next

Selanjutnya isikan dengan data seperti berikut ini:
Network Domain: localhost
Server Name: localhost
Administrator’s Email Address: admin@localhost
Tandai "for all user, on port 80, as a Service" kemudian klik Next

Pilih "Typikal" untuk tipe penginstalasian.

Kemudian klik "Change" untuk mengubah folder tujuan penginstalasian.
Sebagai contoh kita akan menginstal program ini ke "C:\Apache" nanti untuk PHP dan MySQL akan kita instal di folder yang sama juga, sehingga akan kelihatan lebih simpel, mudah diingat, aman dan terkendali. Setuju?
Jadi buat sebuah folder baru di drive C dengan nama "Apache"

Atau anda juga bisa langsung mengetikkan "C:\Apache\" di dalam Folder name kemudian klik OK.

Setelah kita mengubah folder tujuan penginstalasian tersebut maka akan terlihat seperti gambar diatas.
Kalau anda sudah merasa yakin klik Next untuk melanjutkan.

Kemudian klik Install untuk menginstal Apache Server.

Tunggu beberapa saat, setelah selesai klik "Finish" Apache Server siap digunakan.
Sebuah icon akan tampil di system tray seperti pada gambar dibawah ini. Dengan mengklik kiri icon ini, kita dapat menghentikan (stop), memulai (start) dan memulai kembali (restart) Apache Server.
Perlu diingat bahwa setiap kali kita melakukan perubahan pada file pengaturan (configuration file) selalu lakukan "Restart" atau dengan mengklik stop kemudian start sehingga perubahan segera di baca oleh Server.
Untuk mengetahui bekerja tidaknya Apache Server tersebut buka browser dan ketikkan di address bar "localhost" atau "http://localhost/"
Jika yang ditampilkan adalah seperti gambar berikut ini berarti Apache Server tersebut telah bekerja dengan baik.

Congratulations…
Selanjutnya kita akan melakukan sedikit perubahan pada file pengaturan Apache Server ini. File pengaturannya tersebut ada di: "C:\Apache\conf\httpd.conf" atau kita bisa mengaksesnya dari:
Start Menu > All Programs > Apache HTTP Server 2.2 > Configure Apache Server > Edit the Apache httpd.conf Configuration File.
Ketika kita mengetikkan "http://localhost/" di browser, file yang ditampilkan tersebut berada di "C:\Apache\htdocs" ini yang disebut dengan "Documentroot" jadi file yang bernama index didalam folder ini akan secara otomatis ditampilkan oleh browser.
Karena kita nantinya akan sering mengakses folder ini, maka ada baiknya kita menggantinya ke sebuah folder tersendiri yang lebih ringkas dan mudah mengaksesnya.
Mengubah Apache Document Root
Buat sebuah folder di drive D dengan nama My Websites.
Kemudian buka file konfigurasi Apache Server "httpd.conf"
Cari baris yang seperti dibawah ini:
DocumentRoot "C:/Apache/htdocs"DocumentRoot "D:/My Websites"<Directory "C:/Apache/htdocs"><Directory "D:/My Websites"><html><body><h1>Berhasil!!!</h1></body></html>Sekarang restart server. Kemudian di browser ketik kembali "http://localhost/" dan Enter.
Jika tidak ada problem maka browser akan menampilkan seperti berikut:

Selanjutnya kita akan menginstal PHP 5.3.6, untuk Apache Server ini gunakan PHP yang versi VC6. Bila menggunakan PHP versi VC9 Apache Servernya harus di update terlebih dahulu.
Cara menginstal PHP 5.3.6
Untuk menginstal PHP sebelumnya anda harus sudah menginstal Apache Server dan pastikan sudah berjalan dengan baik.
Klik link berikut untuk mendownload php: http://windows.php.net/download untuk php versi yang lama dapat di download di php archives atau museumnya php.
PHP ada 2 kompilasi yang dikeluarkan yaitu VC6 (Visual C++ 6.0) dan VC9 (Visual Studio C++ 2008).
Untuk Apache.org binary, dianjurkan untuk menggunakan yang VC6 sedangkan VC9 adalah untuk IIS server.
Ketika mendownload pilih yang versi Zip dengan Thread Safe.
Jika ingin menggunakan PHP yang VC9 maka Apachenya harus di update terlebih dahulu. Ikuti link berikut untuk mengetahui bagaimana cara upgrade Apache untuk PHP yang VC9.
Setelah mendapatkan versi php yang anda inginkan, buat sebuah folder di “C:\Apache” dengan nama “php” sehingga menjadi C:\Apache\php, kemudian dengan menggunakan winzip atau winnar ekstrak file yang telah kita download ke dalam folder tersebut.
Kemudian di dalam folder php cari file “php.ini-dist” untuk PHP versi 5.3.+ gunakan “php.ini-production” karena pengaturan tersebut merupakan pengaturan standar, baik untuk kecepatan maupun keamanan.
Ganti namanya menjadi “php.ini” double klik untuk membuka file tersebut dan cari baris seperti berikut:

Kemudian tambahkan yang berikut ini diantara <IfModule mime_module> dan </IfModule>, sehingga menjadi seperti pada gambar dibawah:

Diakhir dari file httpd.conf tersebut tambahkan yang berikut ini:

Simpan file tersebut, kemudian Restart server.
Agar Windows dapat mengetahui lokasi file system dan konfigurasi dari PHP maka kita harus menambahkan lokasi dari directory PHP tersebut.
Sebenarnya kita bisa saja memindahkan file 2x tersebut ke folder Windows atau System32, tapi tentu akan jadi rumit ketika kita ingin meng-upgrade php tersebut yang ujung-ujungnya malah system Windows kita yang rusak.
Jadi jalan terbaiknya adalah dengan memasukkan path atau lokasi php kita ke System Windows. Caranya? ikuti langkah-langkah berikut:
Buka “System Properties” dengan cara mengklik kanan “My Computer” pilih “Properties”

Kemudian pilih tab “Advanced” kemudian klik “Environment Variables”

Di dalam “System Variables” cari variable yang bernama “Path” klik edit atau double klik untuk mengedit.

Setelah Edit System Variable terbuka di dalam “Variable value” tambahkan “C:\Apache\php” dengan dibatasi oleh tanda titik koma “;” klik OK.
Secara standart PHP akan menggunakan System Temp sebagai temporary folder. Saya pernah mengalami script yang tidak bekerja setelah saya mengosongkan Windows Temp folder. Jadi agar hal ini tidak terjadi kita akan membuat temporary folder di dalam folder Apache.
Pertama buat sebuah folder di “C:\Apache” dengan nama “temp” di dalam folder “temp” tersebut buat dua buah folder dengan nama “upload” dan “session” sehingga kita akan memiliki dua buah folder baru:
“C:\Apache\temp\upload”
“C:\Apache\temp\session”
Kemudian buka file pengaturan PHP “C:\Apache\php\php.ini” cari baris seperti yang ada di bawah ini:
Setelah komputer direstart sekarang kita akan menguji apakah server dan php telah terhubung dengan baik, buka notepad kemudian masukkan kode berikut ini:
Hapus file “index.html”jika masih ada di dalam folder tersebut.
Kemudian buka browser ketik di address bar “localhost” atau “http//localhost/”
Jika browser menampilkan seperti gambar berikut ini berarti PHP telah terhubung ke Server dengan baik, again Congratulations…

Klik link berikut untuk mendownload php: http://windows.php.net/download untuk php versi yang lama dapat di download di php archives atau museumnya php.
PHP ada 2 kompilasi yang dikeluarkan yaitu VC6 (Visual C++ 6.0) dan VC9 (Visual Studio C++ 2008).
Untuk Apache.org binary, dianjurkan untuk menggunakan yang VC6 sedangkan VC9 adalah untuk IIS server.
Ketika mendownload pilih yang versi Zip dengan Thread Safe.
Jika ingin menggunakan PHP yang VC9 maka Apachenya harus di update terlebih dahulu. Ikuti link berikut untuk mengetahui bagaimana cara upgrade Apache untuk PHP yang VC9.
Setelah mendapatkan versi php yang anda inginkan, buat sebuah folder di “C:\Apache” dengan nama “php” sehingga menjadi C:\Apache\php, kemudian dengan menggunakan winzip atau winnar ekstrak file yang telah kita download ke dalam folder tersebut.
Kemudian di dalam folder php cari file “php.ini-dist” untuk PHP versi 5.3.+ gunakan “php.ini-production” karena pengaturan tersebut merupakan pengaturan standar, baik untuk kecepatan maupun keamanan.
Ganti namanya menjadi “php.ini” double klik untuk membuka file tersebut dan cari baris seperti berikut:
doc_root =doc_root ="D:\My Websites"; extension_dir = "ext"extension_dir = "C:\Apache\php\ext"<IfModule dir_module>
DirectoryIndex index.html
</IfModule><IfModule dir_module>
DirectoryIndex index.html index.php
</IfModule>Kemudian tambahkan yang berikut ini diantara <IfModule mime_module> dan </IfModule>, sehingga menjadi seperti pada gambar dibawah:
ScriptAlias /php/ "C:/Apache/php/"
AddType application/x-httpd-php .php .php5
Action application/x-httpd-php "/php/php-cgi.exe"
SetEnv PHPRC "C:/Apache/php"Diakhir dari file httpd.conf tersebut tambahkan yang berikut ini:
PHPIniDir "C:/Apache/php/"
LoadModule php5_module "C:/Apache/php/php5apache2_2.dll"Simpan file tersebut, kemudian Restart server.
Agar Windows dapat mengetahui lokasi file system dan konfigurasi dari PHP maka kita harus menambahkan lokasi dari directory PHP tersebut.
Sebenarnya kita bisa saja memindahkan file 2x tersebut ke folder Windows atau System32, tapi tentu akan jadi rumit ketika kita ingin meng-upgrade php tersebut yang ujung-ujungnya malah system Windows kita yang rusak.
Jadi jalan terbaiknya adalah dengan memasukkan path atau lokasi php kita ke System Windows. Caranya? ikuti langkah-langkah berikut:
Buka “System Properties” dengan cara mengklik kanan “My Computer” pilih “Properties”
Kemudian pilih tab “Advanced” kemudian klik “Environment Variables”
Di dalam “System Variables” cari variable yang bernama “Path” klik edit atau double klik untuk mengedit.
Setelah Edit System Variable terbuka di dalam “Variable value” tambahkan “C:\Apache\php” dengan dibatasi oleh tanda titik koma “;” klik OK.
Secara standart PHP akan menggunakan System Temp sebagai temporary folder. Saya pernah mengalami script yang tidak bekerja setelah saya mengosongkan Windows Temp folder. Jadi agar hal ini tidak terjadi kita akan membuat temporary folder di dalam folder Apache.
Pertama buat sebuah folder di “C:\Apache” dengan nama “temp” di dalam folder “temp” tersebut buat dua buah folder dengan nama “upload” dan “session” sehingga kita akan memiliki dua buah folder baru:
“C:\Apache\temp\upload”
“C:\Apache\temp\session”
Kemudian buka file pengaturan PHP “C:\Apache\php\php.ini” cari baris seperti yang ada di bawah ini:
;upload_tmp_dir =upload_tmp_dir="C:\Apache\temp\upload";session.save_path = "/tmp"session.save_path="C:\Apache\temp\session"Setelah komputer direstart sekarang kita akan menguji apakah server dan php telah terhubung dengan baik, buka notepad kemudian masukkan kode berikut ini:
<?php
phpinfo();
?>Hapus file “index.html”jika masih ada di dalam folder tersebut.
Kemudian buka browser ketik di address bar “localhost” atau “http//localhost/”
Jika browser menampilkan seperti gambar berikut ini berarti PHP telah terhubung ke Server dengan baik, again Congratulations…
Cara menginstal phpMyAdmin
Sebelum menginstal phpMyAdmin, pastikan bahwa anda sudah mengintal Apache Server, PHP dan MySQL.
Klik link berikut untuk mendownload phpMyAdmin http://www.phpMyAdmin.net

Klik download, kemudian pilih tipe file, dalam hal ini kita akan memilih “all-language-zip” agar bisa menggunakan Bahasa Ibu kita.

Setelah filenya selesai kita download, dengan menggunakan Winzip atau Winnar ekstrak file tersebut ke dalam folder “documentroot” atau “D:\My Websites” yang telah kita buat sebelumnya, sehingga nanti file-file tersebut akan berada di folder “D:\My Websites\phpMyAdmin-2.11.5.2-all-languages”
Seperti kita lihat nama folder tersebut terlalu panjang dan rumit, jadi agar lebih simpel dan gampang diingat ganti nama folder tersebut menjadi phpMyAdmin, sehingga akan menjadi “D:\My Websites\phpMyAdmin.”
Update untuk phpMyAdmin versi 3.4.10.1
Buka Notepad salin code berikut:
Selanjutnya buka file pengaturan php.ini (C:\Apache\php\php.ini),
Di bawah Dynamic Extensions cari kedua extension berikut ini:
Sekarang buka browser ketik “http://localhost/phpMyAdmin” di address bar, dan Enter.

Klik link berikut untuk mendownload phpMyAdmin http://www.phpMyAdmin.net
Klik download, kemudian pilih tipe file, dalam hal ini kita akan memilih “all-language-zip” agar bisa menggunakan Bahasa Ibu kita.
Setelah filenya selesai kita download, dengan menggunakan Winzip atau Winnar ekstrak file tersebut ke dalam folder “documentroot” atau “D:\My Websites” yang telah kita buat sebelumnya, sehingga nanti file-file tersebut akan berada di folder “D:\My Websites\phpMyAdmin-2.11.5.2-all-languages”
Seperti kita lihat nama folder tersebut terlalu panjang dan rumit, jadi agar lebih simpel dan gampang diingat ganti nama folder tersebut menjadi phpMyAdmin, sehingga akan menjadi “D:\My Websites\phpMyAdmin.”
Update untuk phpMyAdmin versi 3.4.10.1
Buka Notepad salin code berikut:
<?php
/* vim: set expandtab sw=4 ts=4 sts=4: */
/**
* phpMyAdmin sample configuration, you can use it as base for
* manual configuration. For easier setup you can use scripts/setup.php
*
* All directives are explained in Documentation.html and on phpMyAdmin
* wiki <http://wiki.cihar.com>.
*
* @version $Id: config.sample.inc.php 10142 2007-03-20 10:32:13Z cybot_tm $
*/
/*
* This is needed for cookie based authentication to encrypt password in
* cookie
*/
$cfg['blowfish_secret'] = ''; /* YOU MUST FILL IN THIS FOR COOKIE AUTH! */
/*
* Servers configuration
*/
$i = 0;
/*
* First server
*/
$i++;
$cfg['Servers'][$i]['user'] = 'root';
$cfg['Servers'][$i]['password'] = 'xxx'; // Ganti xxx dengan MySQL Password
/* Authentication type */
$cfg['Servers'][$i]['auth_type'] = 'config';
/* Server parameters */
$cfg['Servers'][$i]['host'] = 'localhost';
$cfg['Servers'][$i]['connect_type'] = 'tcp';
$cfg['Servers'][$i]['compress'] = false;
/* Select mysqli if your server has it */
$cfg['Servers'][$i]['extension'] = 'mysql';
/* User for advanced features */
$cfg['Servers'][$i]['controluser'] = 'root';
$cfg['Servers'][$i]['controlpass'] = 'xxx'; // Ganti xxx dengan MySQL Password
/* Advanced phpMyAdmin features */
$cfg['Servers'][$i]['pmadb'] = 'phpmyadmin';
$cfg['Servers'][$i]['bookmarktable'] = 'pma_bookmark';
$cfg['Servers'][$i]['relation'] = 'pma_relation';
$cfg['Servers'][$i]['table_info'] = 'pma_table_info';
$cfg['Servers'][$i]['table_coords'] = 'pma_table_coords';
$cfg['Servers'][$i]['pdf_pages'] = 'pma_pdf_pages';
$cfg['Servers'][$i]['column_info'] = 'pma_column_info';
$cfg['Servers'][$i]['history'] = 'pma_history';
$cfg['Servers'][$i]['designer_coords'] = 'pma_designer_coords';
/*
* End of servers configuration
*/
/*
* Directories for saving/loading files from server
*/
$cfg['UploadDir'] = '';
$cfg['SaveDir'] = '';
?>Selanjutnya buka file pengaturan php.ini (C:\Apache\php\php.ini),
Di bawah Dynamic Extensions cari kedua extension berikut ini:
;extension=php_mbstring.dll
;extension=php_mcrypt.dllextension=php_mbstring.dll
extension=php_mcrypt.dllSekarang buka browser ketik “http://localhost/phpMyAdmin” di address bar, dan Enter.
Sms Gateway : Membuat Auto Responder Sederhana
Tadinya saya mau menuliskan tentang pengalaman saya membuat
aplikasi autoresponder (atau autoreplay) dengan sms gateway
ini dalam satu posting saja, tak disangka ternyata tulisan ini panjang
sekali. Jadi saya akan memecahnya menjadi beberapa tulisan, dengan
tujuan agar lebih sesuai untuk sebuah halaman blog, agar lebih ringan
untuk diakses, dan kalau ada pembaca yang tertarik lebih mudah mengikuti
step-by-step-nya.
Setelah berkutat dengan komputer selama kurang lebih satu setengah jam, dan menghabiskan pulsa beberapa ribu rupiah untuk trial and error, akhirnya saya berhasil membuat auto responder sederhana menggunakan sms gateway.
Persiapan Hardware dan software
Dalam ujicoba ini, saya menggunakan peralatan (hardware) sebagai berikut :
Setelah semua software di-install (saya rasa tidak perlu dijelaskan bagaimana caranya meng-install), perlu kita uji dulu, apakah semua software berfungsi dengan baik.
1. Jalankan Sony Ericsson PC Suite dan sambungkan handphone Sony Ericsson G502 dengan komputer. Jika berhasil akan terlihat tampilan sebagai beikut :
 2. Jalankan XAMPP Control Panel dan klik Start pada
module Apache dan MySql
2. Jalankan XAMPP Control Panel dan klik Start pada
module Apache dan MySql
 Setelah module Apache dan MySql running, buka Internet Explorer, dan
ketikkan ‘http://localhost’ (tentu saja tanpa tanda petik) pada address
bar. Jika berhasil akan tampil sebagai berikut :
Setelah module Apache dan MySql running, buka Internet Explorer, dan
ketikkan ‘http://localhost’ (tentu saja tanpa tanda petik) pada address
bar. Jika berhasil akan tampil sebagai berikut :

Menghubungkan GSM Modem dengan Gateway
Untuk menghubungkan GSM Modem (Handphone) dengan Gateway, ikuti langkah-langkah berikut :
1. Jalankan NowSMS, mula-mula akan tampil sebagai berikut :
 2. Klik Add, pada SMSC Connection Type
pilih GSM Phone or Modem. Klik OK.
2. Klik Add, pada SMSC Connection Type
pilih GSM Phone or Modem. Klik OK.
 3. Pilih salah satu modem yang terdeteksi secara otomatis. Biarkan
kolom Modem Pin kosong. Klik tombol Test and Add Modem.
3. Pilih salah satu modem yang terdeteksi secara otomatis. Biarkan
kolom Modem Pin kosong. Klik tombol Test and Add Modem.
 4. Jika berhasil akan keluar tampilan berikut :
4. Jika berhasil akan keluar tampilan berikut :
 5. Klik Properties, akan terbuka window baru Modem
Connection, masukkan nomor handphone yang tersambung dengan
komputer ke kolom Phone Number. Beri tanda centang pada
Receive SMS Messages. Biarkan kolom yang lain pada
posisi default. Klik OK. Window Modem Connection akan
tertutup. Klik Apply.
5. Klik Properties, akan terbuka window baru Modem
Connection, masukkan nomor handphone yang tersambung dengan
komputer ke kolom Phone Number. Beri tanda centang pada
Receive SMS Messages. Biarkan kolom yang lain pada
posisi default. Klik OK. Window Modem Connection akan
tertutup. Klik Apply.
 6. Ketika ada pertanyaan “Configuration changes have been
applied, do you wish to restart the service for the changes to take
effect ?” klik Yes.
6. Ketika ada pertanyaan “Configuration changes have been
applied, do you wish to restart the service for the changes to take
effect ?” klik Yes.
Mengaktifkan Web Interface pada Gateway
Setelah modem terinstall dengan sukses, maka langkah selanjutnya adalah mengaktifkan Web Interface, caranya klik tab Web pada NowSMS.

Pastikan Anda memberi tanda centang pada Enable menu driven web interface. Secara default Web Interface akan bekerja pada port 8800.
Kemudian buka juga tab Service.

Beri tanda centang pada Run as a service
Sekarang coba kita buka Internet Explorer, dan ketikkan http://localhost:8800 pada address bar. Jika berhasil, akan terbuka halaman sebagai berikut :

Nah, dengan web interface ini, kita bisa mengirimkan sms melalui komputer kita, caranya ketikkan nomor telepon tujuan pada kolom Phone Number dan isi sms pada kolom Text. Biarkan kolom-kolom yang lain dalam kondisi default. Kemudian klik Submit.
Pada langkah ini seharusnya sms akan terkirim ke nomor tujuan, jika tidak, periksa kembali semua konfigurasi pada langkah-langkah sebelumnya.
Saya rasa Bagian Pertama ini sudah cukup panjang, nantikan kelanjutan dari tulisan ini.
Related posts :
Setelah berkutat dengan komputer selama kurang lebih satu setengah jam, dan menghabiskan pulsa beberapa ribu rupiah untuk trial and error, akhirnya saya berhasil membuat auto responder sederhana menggunakan sms gateway.
Persiapan Hardware dan software
Dalam ujicoba ini, saya menggunakan peralatan (hardware) sebagai berikut :
- Komputer Intel Celeron 3.06GHz dengan OS Windows XP Pro Service Pack 2
- Handphone (atau GSM Modem) Sony Ericsson G502 dengan kartu IM3 sebagai penerima sms (yang dihubungkan dengan komputer melalui USB)
- Handphone Haier C2000 dengan kartu Fren untuk pengirim sms.
- Sony Ericsson PC Suite Versi 5.009.000 (sebagai driver) (http://www.sonyericsson.com)
- XAMPP Versi 1.6.7 sebagai web server (http://www.nat32.com/xampp)
- NowSMS Versi 2008.06.03 sebagai gateway (http://www.nowsms.com)
- PHP Designer 2005 untuk menulis script php. (http://www.mpsoftware.dk). Software ini sifatnya hanya optional, jika tidak ada bisa menggunakan Notepad.
Setelah semua software di-install (saya rasa tidak perlu dijelaskan bagaimana caranya meng-install), perlu kita uji dulu, apakah semua software berfungsi dengan baik.
1. Jalankan Sony Ericsson PC Suite dan sambungkan handphone Sony Ericsson G502 dengan komputer. Jika berhasil akan terlihat tampilan sebagai beikut :
Menghubungkan GSM Modem dengan Gateway
Untuk menghubungkan GSM Modem (Handphone) dengan Gateway, ikuti langkah-langkah berikut :
1. Jalankan NowSMS, mula-mula akan tampil sebagai berikut :
Mengaktifkan Web Interface pada Gateway
Setelah modem terinstall dengan sukses, maka langkah selanjutnya adalah mengaktifkan Web Interface, caranya klik tab Web pada NowSMS.
Pastikan Anda memberi tanda centang pada Enable menu driven web interface. Secara default Web Interface akan bekerja pada port 8800.
Kemudian buka juga tab Service.
Beri tanda centang pada Run as a service
Sekarang coba kita buka Internet Explorer, dan ketikkan http://localhost:8800 pada address bar. Jika berhasil, akan terbuka halaman sebagai berikut :
Nah, dengan web interface ini, kita bisa mengirimkan sms melalui komputer kita, caranya ketikkan nomor telepon tujuan pada kolom Phone Number dan isi sms pada kolom Text. Biarkan kolom-kolom yang lain dalam kondisi default. Kemudian klik Submit.
Pada langkah ini seharusnya sms akan terkirim ke nomor tujuan, jika tidak, periksa kembali semua konfigurasi pada langkah-langkah sebelumnya.
Saya rasa Bagian Pertama ini sudah cukup panjang, nantikan kelanjutan dari tulisan ini.
Related posts :
- Sms Gateway : Membuat Auto Responder Sederhana (Bag. 2)
- SMS Gateway : Aplikasi Polling SMS Sederhana
- Aplikasi Informasi Absensi Siswa Dengan SMS Gateway
- SMS Gateway, Alexa Rank, dan WordPress 2.8.6
- Mengirim SMS ke Banyak Nomor Sekaligus (Bulk SMS) Dengan NowSMS
Episode Downloader 3.0.2 Full Serial Number
nformasi:
Episode Downloader 3.0.2 Full Serial Number merupakan video
downloader yang dapat digunakan untuk mendownload episode pada TV shows,
anime, dll. Selain itu software ini dilengkapi converter dan dapat
digunakan untuk merekam TV shows. Dan serial yang saya share ini
life-time version
Minimum System Requirements:
Minimum System Requirements:
- OS: Windows 2000, XP, Vista, 7 (32 dan 64 bit)
- M300 MHz processor or faster processor
- 256 MB of RAM
- 30 MB of free hard disk space

QuickSMS MultiSMS 4.5 Full Keygen
Informasi:
QuickSMS MultiSMS 4.5 Full Keygen merupakan aplikasi pengirim SMS
massal yang support dengan HP GSM, CDMA, Blackberry, dan Huawei Modem.
Keunggulan software ini ialah dapat mengirim hingga 500 SMS per menit
jika jaringan baik.
Minimum System Requirements:
- OS: Windows 7, Windows Vista, Windows XP, Windows 2003, Windows 2000
Update 17.04.2012
Software QuickSMS MultiSMS 4.5 Full ini hanya bisa bekerja pada Windows XP

Software Information :
Title : QuickSMS MultiSMS 4.5 Full KeygenDate Released : 2011
Version : 4.5.20
Category : SMS Sender Application
Publisher: NTSoftwares
Format : RAR
Size : 5.16 MB
Download :
Softros Lan Messenger 3.6 Full Serial Number
Informasi:
System Requirements:
- OS: 2000, XP, 2003, 2008, Vista, Windows 7
- Supported Protocols: TCP/IP
- Supported Networks: Intranet, LAN, WAN
.png)
Proxy Switcher Pro 5.2.1 Full With Patch
Proxy Switcher Pro 5.2.1 Full adalah software untuk mengganti alamat IP kita yang asli dengan alamat IP Proxy..hal ini bertujuan untuk melindungi PC kita dari serangan hacker dan supaya jika ada malware/trojan yang ingin menyerang ke PC kita akan segera tersaring lewat proxy yang kita dapatkan..Proxy Switcher Pro 5.2.1 Full dapat mencari 1000 lebih alamat proxy dari seluruh penjuru dunia..jadi, apakah anda ingin mencobanya..silahkan
 | |
| Tampilan Proxy Switcher Pro 5.2.1 Full di PC saya.. |
Download Here:
- Download | Proxy Switcher Standard 5.2.1 from Official Site (4.44 MB)
- Download | Patch from UGM Upload (49 KB)
- Download | Proxy Switcher Standard 5.2.1+Patch from MediaFire (4.48 MB)
Semoga bermanfaat ^_^
Jangan lupa follow blog kami..
AT4RE Reverser’s KiT

Software Information :
Title : AT4RE Reverser’s KiTDate Released : 2010
Version : 1.0
Category : Reverse Engineering Tools
Publisher: AT4RE
Format : RAR
Size : 79.3 MB
Download :
Password MF: aspirasisoft.us
Informasi:
Isi tools dari AT4RE Reverser’s KiT:
Corel VideoStudio Pro X5 Full Keygen
Informasi:
Corel VideoStudio Pro X5 Full Keygen merupakan aplikasi
pengeditan video, suara, maupun gambar. Software ini dapat juga
digunakan untuk menggabungkan beberapa gambar menjadi satu video.
Software ini dulu bernama Ulead VideoStudio Pro X5, tapi
hak ciptanya dibeli oleh Corel sehingga namanya berubah.
Minimum System Requirements
- Microsoft® Windows® 7, Windows Vista® or Windows® XP with latest service packs installed (32-bit or 64-bit editions)
- Intel® Core™ Duo 1.83 GHz, AMD Dual-Core 2.0 GHz (multi-core processor recommended)
- 2 GB RAM (4 GB or higher recommended)
- 128 MB VGA VRAM or higher (1 GB or higher recommended)
- 3 GB of free hard drive space
- Minimum display resolution: 1024 x 768
- Windows®-compatible sound card
- Windows®-compatible DVD-ROM drive for installation
- Recordable Blu-ray™ drive required for creating Blu-ray™ discs

VRE (Voucher Refill Engine) All Edition Full Keygen

Software Information :
Title : Software VRE All Edition Full
KeygenDate Released : 2010
Version :2.0
Category : Software Server Pulsa
Publisher: Edy Wulandono
Format : ZIP
Size : 50.59 MB
Download :
Password : aspirasisoft.us
Informasi:
VRE (Voucher Refill Engine) All Edition Full Keygen merupakan
software server pulsa yang didalamnya sudah terdapat Software VRE Seri S
reguler dan stock system, Seri M, Seri C, dan tambahan aplikasi
lainnya. Jadi yang ingin buka usaha isi ulang pulsa bisa menggunakan
software ini.
System Requirements:
- OS: Windows XP, Vista, 7
F-Mart POS 2 Full Serial Number
.png)
Software Information :
Title : F-Mart POS 2 Full Serial Number Date Released : 2012
Version : 2.0
Category : POS (Point Of Sales)
Publisher: Flitzone Solutions
Format : RAR
Size : 13.25 MB
Download :
Password : aspirasisoft.us
Informasi:
F-Mart POS 2 Full Serial Number merupakan software Point Of Sales
yang memudahkan untuk melakukan transaksi dan monitor stok barang serta
pembelian pada suatu toko/swalayan. Software ini merupakan pengembangan
dari F-Mart 2010
System Requirements:
- Windows XP/Vista/7
Subscribe to:
Comments (Atom)






